Last Updated: 11/6/2024
WARNING: This content is still being edited. Please review carefully before use.
We are going to use this page to review part of the a file system. In this example we are going to work with an Ubuntu
root@resize:/etc# lsblk
NAME MAJ:MIN RM SIZE RO TYPE MOUNTPOINTS
sda 8:0 0 16G 0 disk
├─sda1 8:1 0 1M 0 part
├─sda2 8:2 0 1.8G 0 part /boot
└─sda3 8:3 0 14.2G 0 part
└─ubuntu--vg-ubuntu--lv 252:0 0 10G 0 lvm /
sr0 11:0 1 1024M 0 rom
One question might be…. how can I tell if my disk system is using either the GPT or MBR partitioning scheme.
root@resize:/etc# parted -l
Model: VMware Virtual disk (scsi)
Disk /dev/sda: 17.2GB
Sector size (logical/physical): 512B/512B
Partition Table: gpt
Disk Flags:
Number Start End Size File system Name Flags
1 1049kB 2097kB 1049kB bios_grub
2 2097kB 1881MB 1879MB ext4
3 1881MB 17.2GB 15.3GB
Model: Linux device-mapper (linear) (dm)
Disk /dev/mapper/ubuntu--vg-ubuntu--lv: 10.7GB
Sector size (logical/physical): 512B/512B
Partition Table: loop
Disk Flags:
Number Start End Size File system Flags
1 0.00B 10.7GB 10.7GB ext4
So in this case we have a SCSI presented disk. We are using VMWare for virtualization. The disk is configured as 16GB. It describes the partition table as GPT: And then we see 3 partitions.
And just to examine the 3rd partition we can use the following which will confirm that this partition is made over for LVM. (in short; instead of being directly used as ext2, ext3, ext4, xfs, etc…. the partition is LVM2 PV which means it is reserved for use by the Logical Volume Manager)
root@resize:/home/ubuntu# file -sL /dev/sda3
/dev/sda3: LVM2 PV (Linux Logical Volume Manager), UUID: 6ZQt8m-r4AN-CI39-FK59-5nMs-83GH-NPljaH, size: 15297675264CHANGE THE DISK SIZE
Let’s say we resize the disk from 16 to 20 GB in VMWare.
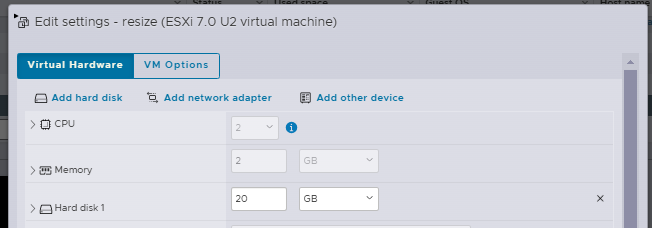
The following 2 lines might be needed in order to encourage the OS to recognize the change
rescan-scsi-bus.sh --nosync -f -a -r -m
And
rescan-scsi-bus.sh -aIf I am being honest the above can be a little hit or miss. Some times a rescan works.
echo 1 > /sys/block/sda/device/rescanNow the above can be done without restarting the VM. If all else fails, I would restart the VM and see what that does for you.
Now when we check we should now see 20GB of space. (sda device)
root@resize:/etc# lsblk
NAME MAJ:MIN RM SIZE RO TYPE MOUNTPOINTS
sda 8:0 0 20G 0 disk
├─sda1 8:1 0 1M 0 part
├─sda2 8:2 0 1.8G 0 part /boot
└─sda3 8:3 0 14.2G 0 part
└─ubuntu--vg-ubuntu--lv 252:0 0 10G 0 lvm /
sr0 11:0 1 1024M 0 romEXTENDING THE VOLUME
We can use the growpart command.
STEP 1:
root@resize:/home/ubuntu# growpart /dev/sda 3
CHANGED: partition=3 start=3674112 old: size=29878272 end=33552383 new: size=38268895 end=41943006 root@resize:/home/ubuntu#
In short LVM2_VM partition now has additional space. When we look we now see that “sda3” has 18.2G (not the 14.2G we had before)
root@resize:/home/ubuntu# lsblk
NAME MAJ:MIN RM SIZE RO TYPE MOUNTPOINTS
sda 8:0 0 20G 0 disk
├─sda1 8:1 0 1M 0 part
├─sda2 8:2 0 1.8G 0 part /boot
└─sda3 8:3 0 18.2G 0 part
└─ubuntu--vg-ubuntu--lv 252:0 0 14.2G 0 lvm /
sr0 11:0 1 1024M 0 rom
Given that we can ask a question with PVS it will now confirm that their is 4.00G under PFree
root@resize:/home/ubuntu# pvs
PV VG Fmt Attr PSize PFree
/dev/sda3 ubuntu-vg lvm2 a-- <18.25g 4.00gThe question then becomes how can I add the 4 extra Gigs of space to the volume that has the Volume Group:ubuntu-vg and the Logical volume: ubuntu-lv
STEP 2
Now that we have made room we will grow the logical partition.
root@resize:/home/ubuntu# lvextend -l +100%FREE /dev/ubuntu-vg/ubuntu-lv
Size of logical volume ubuntu-vg/ubuntu-lv changed from <14.25 GiB (3647 extents) to <18.25 GiB (4671 extents).
Logical volume ubuntu-vg/ubuntu-lv successfully resized.
And now, by design, we have a 18.2G partition for root.
root@resize:/home/ubuntu# lsblk
NAME MAJ:MIN RM SIZE RO TYPE MOUNTPOINTS
sda 8:0 0 20G 0 disk
├─sda1 8:1 0 1M 0 part
├─sda2 8:2 0 1.8G 0 part /boot
└─sda3 8:3 0 18.2G 0 part
└─ubuntu--vg-ubuntu--lv 252:0 0 18.2G 0 lvm /
sr0 11:0 1 1024M 0 romCOMPLICATIONS
Alternatively, if you are on SUSE and haven’t install “growpart” you can use the interactive tool cfdisk to add the space from your BLOCK DEVICE to your partition.
This is as simple as selecting a target partition (say sda2) and then choosing the resize option.
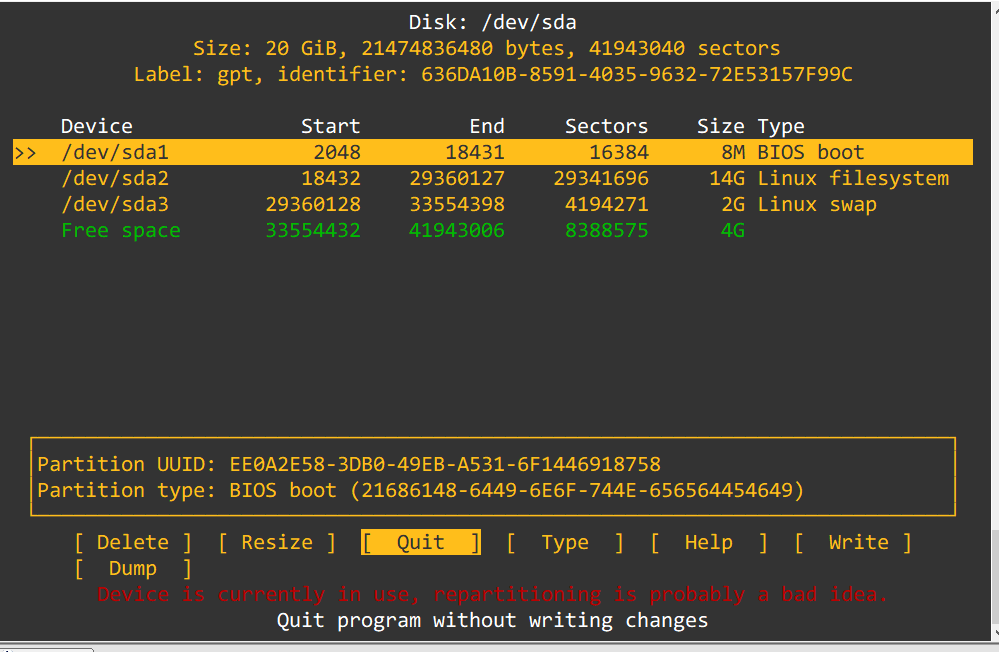
Please note this may make you scream. I chose (not really) the above example which illustrates the complexities in life. In the above example you will note that the last partition is the swap partition. You can quite easily add the 4G to the 2G.
However adding the 4G to the 14G root file system can’t be done in a direct manner.
Even if you had “growpart” available it would have said the following
localhost:/tmp/rpm # growpart /dev/sda 2
NOCHANGE: partition 2 is size 29341696. it cannot be grown
References:
https://serverfault.com/questions/509468/how-to-extend-an-ext4-partition-and-filesystem

